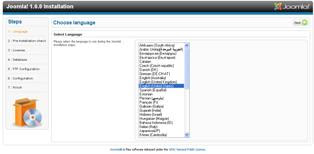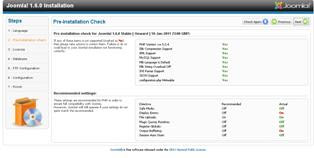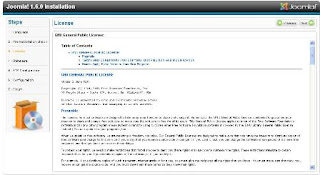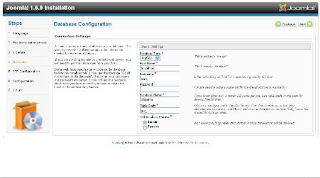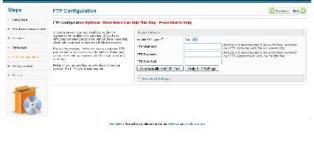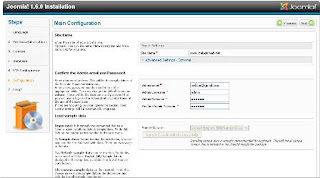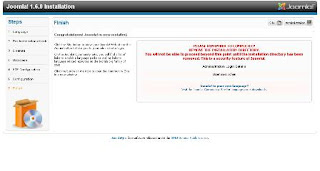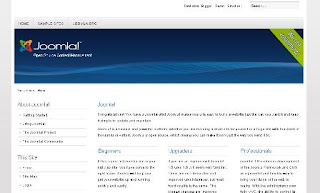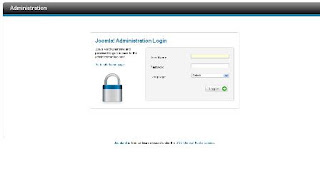Cara Menginstal Joomla 1.6
Sebelumnya anda sudah pernah menginstall joomla pada joomla versi lama. cara nya sama juga menginstall...ini saya mengulang lagi tutorial cara menginstall Joomla versi 1.6.
Tips - tips Cara Menginstal Joomla 1.6
Saya menggunakan wampserver versi 2 untuk menginstal joomla.kalau anda belum punya, bisa download disini.www.wampserver.com
Download joomla 1.6 bisa di download di http:joomla.org/download.html. disitus resmi di joomla
kita langusung saja cara mengintall joomla.
1. Copy joomla yang di download tadi terus paste kan Di C:\wamp\www lalu pilih Extract to joomla 1.6. kasih nama folder : misalnya joomla 1.6
2. Jalankan servis wampsever nya di Start -- all programs --- wampsever. lihat sudut kanan di deskop ada gambar kipas berwarna putih maka wampserver sudah jalan..jika berwarna kuning itu nama nya sedang proses servis.
3. Buka browser internet ( internet Explorer, Mozilla, Opera, Safari , Flock atau browser yang lain)
4. Ketik Alamat http://localhost/joomla 1.6 lalu Tekan ENTER
5. Pilih Bahasa yang anda Sukai Lalu Klik NEXT
6. Klik Next
7. Setting Database Joomla
- Database type = mysql
- Username = root
- Password = kosong saja
- Database name = isi nama datadase anda .misalnya dbjoomla
- Table Prefix = jangan di isi.
Lalu klik NEXT
8. Klik NEXT
9. Setting website
- Site name = nama website anda .misalnya www.belajarweb.net
- Admin email = isi email
- Admin username = nama administrator misalnya admin
- Admin Password = masukan password
- Confirm admin password = ulang lagi password
- Klik Tombol Instal Sample data
Lalu Klik NEXT
10. Ada tulisan "PLEASE REMEMBER TO COMPLETELY REMOVE THE INSTALLATION DIRECTORY.You will not be able to proceed beyond this point until the installation directory has been removed. This is a security feature of Joomla!."
Hapus folder Intallation di C:\wamp\www\Joomla 1.6 Klik Site
11. Cara masuk admin cuma ketik di url http://localhost/Joomla 1.6/administrator
Masukan Admin dan password yang anda setting database tadi.
Ini lah tutorial saya yang dapatkan.semoga bermanfaat
Sebelumnya anda sudah pernah menginstall joomla pada joomla versi lama. cara nya sama juga menginstall...ini saya mengulang lagi tutorial cara menginstall Joomla versi 1.6.
Tips - tips Cara Menginstal Joomla 1.6
Saya menggunakan wampserver versi 2 untuk menginstal joomla.kalau anda belum punya, bisa download disini.www.wampserver.com
Download joomla 1.6 bisa di download di http:joomla.org/download.html. disitus resmi di joomla
kita langusung saja cara mengintall joomla.
1. Copy joomla yang di download tadi terus paste kan Di C:\wamp\www lalu pilih Extract to joomla 1.6. kasih nama folder : misalnya joomla 1.6
2. Jalankan servis wampsever nya di Start -- all programs --- wampsever. lihat sudut kanan di deskop ada gambar kipas berwarna putih maka wampserver sudah jalan..jika berwarna kuning itu nama nya sedang proses servis.
3. Buka browser internet ( internet Explorer, Mozilla, Opera, Safari , Flock atau browser yang lain)
4. Ketik Alamat http://localhost/joomla 1.6 lalu Tekan ENTER
5. Pilih Bahasa yang anda Sukai Lalu Klik NEXT
6. Klik Next
7. Setting Database Joomla
- Database type = mysql
- Username = root
- Password = kosong saja
- Database name = isi nama datadase anda .misalnya dbjoomla
- Table Prefix = jangan di isi.
Lalu klik NEXT
8. Klik NEXT
9. Setting website
- Site name = nama website anda .misalnya www.belajarweb.net
- Admin email = isi email
- Admin username = nama administrator misalnya admin
- Admin Password = masukan password
- Confirm admin password = ulang lagi password
- Klik Tombol Instal Sample data
Lalu Klik NEXT
10. Ada tulisan "PLEASE REMEMBER TO COMPLETELY REMOVE THE INSTALLATION DIRECTORY.You will not be able to proceed beyond this point until the installation directory has been removed. This is a security feature of Joomla!."
Hapus folder Intallation di C:\wamp\www\Joomla 1.6 Klik Site
11. Cara masuk admin cuma ketik di url http://localhost/Joomla 1.6/administrator
Masukan Admin dan password yang anda setting database tadi.
Ini lah tutorial saya yang dapatkan.semoga bermanfaat
Monday 26 December 2011
//
Labels:
Joomla
//
0
comments
//
Selama ini saya telah mencoba mencari informasi bagaimana caranya menginstall Windows Xp melalui Flashdisk, dan akhirnya berhasil j uga, walaupun prosesnya berjalan agak lambat dan kupikir ngga bakalan juga nih bisa menginstall lewat USB flashdisk, baru2 ini telah banyak artikel yang membahas tentang cara2 menginstall windows melalui USB flashdisk, dan saya pikir gak ada salahnya mencoba trik yang lain, siapa tau ada peningkatan dalam hal kecepatan penginstallannya.
uga, walaupun prosesnya berjalan agak lambat dan kupikir ngga bakalan juga nih bisa menginstall lewat USB flashdisk, baru2 ini telah banyak artikel yang membahas tentang cara2 menginstall windows melalui USB flashdisk, dan saya pikir gak ada salahnya mencoba trik yang lain, siapa tau ada peningkatan dalam hal kecepatan penginstallannya.

Cara Manual:

Cara Otomatis.
Download WinToFlash 0.5.0013 Beta terbaru.
Download WinToFlash 0.6.0011 Beta terbaru.
Download Windows7 USB/DVD Download tools
Download Setup from USB
Download EasyBCD disini
Download MobaliveCd disini
 uga, walaupun prosesnya berjalan agak lambat dan kupikir ngga bakalan juga nih bisa menginstall lewat USB flashdisk, baru2 ini telah banyak artikel yang membahas tentang cara2 menginstall windows melalui USB flashdisk, dan saya pikir gak ada salahnya mencoba trik yang lain, siapa tau ada peningkatan dalam hal kecepatan penginstallannya.
uga, walaupun prosesnya berjalan agak lambat dan kupikir ngga bakalan juga nih bisa menginstall lewat USB flashdisk, baru2 ini telah banyak artikel yang membahas tentang cara2 menginstall windows melalui USB flashdisk, dan saya pikir gak ada salahnya mencoba trik yang lain, siapa tau ada peningkatan dalam hal kecepatan penginstallannya.Menginstall Windows melalui USB flashdisk ini ternyata banyak keuntungannya dibanding melalui CD atau DVD disk, Kita tidak perlu khawatir akan CD atau DVD yang ngga kebaca sama CD/DVD-ROM, CD atau DVD yang tergores, kadang menyulitkan dalam proses penginstallan windows, sedangkan melalui Flashdisk itu sendiri, hal yang demikian ngga lah perlu terjadi lagi.
Saya akan menunjukkan 2 cara ( secara manual dan otomatis ) menginstall windows 7 melalui USB FlashDisk
Sebelum kita mulai, perlu disiapkan adalah: Sekurangnya 1buah Flashdisk dengan kapasitan 4Gb ato lebih, soalnya Windows 7 setidaknya mengambil tempat sebesar 3Gb.

Cara Manual:
- Colokkan USB Flaskdisk anda.
- Tekan Tombol WIN+R, ketik cmd dan klik OK.
- Ketik diskpart dan tekan ENTER.
- Ketik list disk, tekan ENTER dan pilihlah yang mana adalah USB flashdisk anda, hati2 jangan salah pilih nanti salah2 yg keformat adalah disk yang lain. jikalau anda punya hanya 1 harddisk makan USB flaskdisknya adalah disk1.
- Ketik select disk 1 dan tekan ENTER.
- Ketik clean dan tekan ENTER.
- Ketik create partition primary lalu tekan ENTER.
- Ketik select partition 1 dan tekan ENTER
- Ketik active dan tekan ENTER.
- Ketik format fs=fat32 dan tekan ENTER
- Ketik assign dan tekan ENTER
- Ketik exit dan tekan ENTER.
- Masukkan disk DVD windows 7 dan copy lah semua isi DVD tadi ke USB Flaskdisk anda.
- Booting komputer anda melalu USB Flashdisk, setting malalui bios komputer anda, pastikan boot nya melalui USB Flashdisk, apabila langkah2nya betul, maka proses instalasi windows seharusnya berjalan melalui USB Flashdisk.

Cara Otomatis.
Cara otomatis tentunya merupakan pilihan saya, dan untuk itu sudah tersedia program yang namanya WinToFlash, program ini akan melalukan langkah2 seperti cara manual diatas, yang kita perlu lakukan hanyalah menjalankan programnya, pilih sumber windows 7 dan arah USB flashdisk.
- Unduh dulu program WinToFlash versi terbaru.
- Ekstrak dan jalankan file WinToFlash.exe
- Klik tombol “Check” dan mulailah proses Windows setup transfer wizard.
- Klik “Next”
- Pilih lokasi file Windows 7 dan lokasi USB Flaskdisk anda. klik “Next”.
- Pilih “I Accepted the terms of the license agreement” dan klik “Continue”
- Klik OK untuk memulai memformat USB Flashdisk dan file2 windows 7 secara otomatis akan dimasukkan ke USB Flashdisk.
- Klik “Next” apabila selesai pengopian, dan bootinglah komputer anda melalui USB Flashdisk tadi. apabila langkah2nya betul, maka proses instalasi windows seharusnya berjalan melalui USB Flashdisk.
Download WinToFlash 0.5.0013 Beta terbaru.
Download WinToFlash 0.6.0011 Beta terbaru.
Download Windows7 USB/DVD Download tools
Download Setup from USB
Download EasyBCD disini
Download MobaliveCd disini
Friday 9 December 2011
//
Labels:
so
//
0
comments
//
Poll
Powered by Blogger.
Labels
- Android (1)
- Bluescreen (1)
- Canon Service (1)
- Download (1)
- Epson Service (4)
- HENDRIEYANA HACKER (3)
- Joomla (1)
- Lunux (1)
- other (1)
- phyton (1)
- so (1)
- Tutorial (3)
- visit http://hendrieyana.pun.bz (1)
- windows7 (3)
- Working (2)
Labels
- Android (1)
- Bluescreen (1)
- Canon Service (1)
- Download (1)
- Epson Service (4)
- HENDRIEYANA HACKER (3)
- Joomla (1)
- Lunux (1)
- other (1)
- phyton (1)
- so (1)
- Tutorial (3)
- visit http://hendrieyana.pun.bz (1)
- windows7 (3)
- Working (2)
My Bloglist